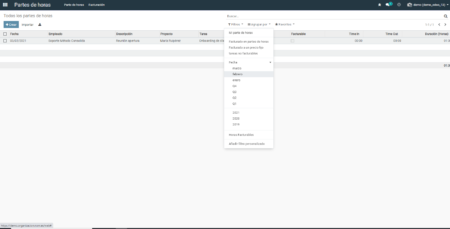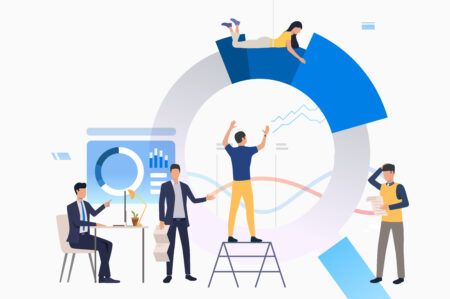
Utilidad de la función
El informe de gestión mensual, nos permite monitorizar la actividad que durante el mes analizado se ha generado, de manera que podamos obtener conclusiones al respecto y buscar acciones de mejora que permitan generar mayor rentabilidad en los procesos.
Aspectos a tener en cuenta
Previo a la generación del informe debemos tener en cuenta que los documentos están vinculados por lo que es recomendable que se trabajen en el entorno de Google Suite. En caso contrario también podemos copiar y pegar los gráficos en la plantilla de Power Point.
También debemos tener en cuenta que para acceder a todos los datos el usuario que lo haga debe tener los permisos, en caso de que no los tenga, puede pedir soporte para autorizarlo.
Procedimiento a seguir
En primer lugar, debemos abrir la plantilla de informe de gestión haciendo click aquí. Una vez hayamos accedido a la plantilla debemos hacer un copia, tal y como se muestra en la imagen:
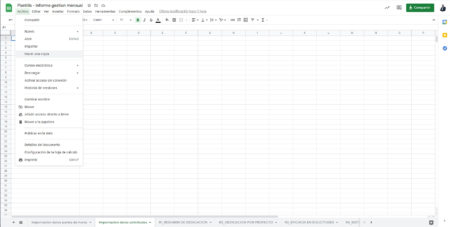
La primera vez que lo hagamos las pestañas «Importación datos partes de horas» y «Importación datos solicitudes» estarán vacías. En sucesivas descargas tendremos los datos del mes anterior que deberemos borrar antes de comenzar el proceso.
Una vez descargada y copiada la plantilla, debemos ir a Odoo al modulo de Partes de Horas. Una vez hayamos accedido lo primero que debemos hacer es eliminar cualquier filtro que tengamos en los partes, esto es porque de forma general cuando accedemos a los partes de horas lo que se ve directamente son nuestros propios partes de horas, y el objetivo es visualizar todos los de la Asesoría de manera que tengamos toda la información disponible.
Una vez hemos eliminado los filtros, debemos realizar un filtro de fecha, para poder seleccionar el rango de fechas que queremos analizar, este filtro se realiza tal y como muestra la imagen:
Añadidos los filtros de la fecha en la que queremos sacar la información, lo que debemos es exportar todo, lo que nos genera un archivo de Excel que se abra depositado en la carpeta de Descargas de Windows. De forma general el archivo que se genera en la carpeta de Descargas se denomina «account.analytic.xlsx».
Una vez hemos realizado la descarga de los partes de horas, el siguiente fichero de información que necesitamos para generar el informe es el de las solicitudes. Para eso debemos ir a Solicitudes y eliminando todos los filtros activos, agrupamos por fecha y exportamos todo, lo que nos genera un segundo archivo de Excel con el nombre genérico «helpdesk.support.xlsx», que se abra depositado en la carpeta de Descargas de Windows.
Ahora volvemos la copia del informe que hemos descargado, recordar que hemos hecho una copia y que es sobre la que tenemos que trabajar. Una vez tengamos el informe abierto, debemos ejecutar para cada una de las descargas la siguiente acción:
- Archivo Importar > Nueva hoja > Importo «account.analytic.xlsx» > Copio todo en pestaña «Importación datos partes de horas»
- Archivo Importar > Nueva hoja > Importo «helpdesk.support.xlsx» > Copio todo en pestaña «Importación datos solicitudes»
Si hemos realizado la importación de forma correcta, y pegado los valores en la hoja correspondiente, en las siguientes hojas del Informe tendremos los siguientes ratios:
- R1_RESUMEN DE DEDICACION: Nos genera un grafico donde podemos analizar las horas totales imputadas en el mes analizado y las divide entre Tareas y Solicitudes.
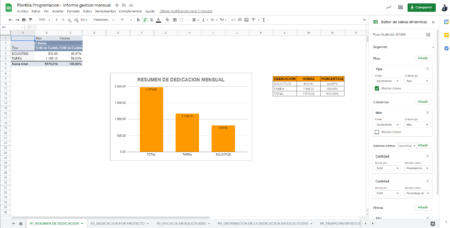
- R2_DEDICACION POR PROYECTO: Aquí podemos ver el TOP15 de los proyectos que más tiempo han consumido en el mes analizado.
- R3_EFICACIA EN SOLICITUDES: Nos genera dos gráficos donde podemos ver la el numero de solicitudes que tenemos abiertas y en que estado se encuentran y el numero de solicitudes por estado y tipo de asunto.
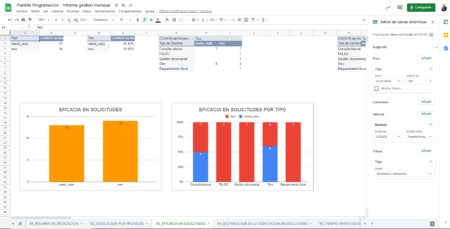
- R4_DISTRIBUCION DE LA DEDICACION EN SOLICITUDES: Nos muestra el porcentaje de solicitudes creadas en el período del informe agrupadas por «Tipo de Asunto».
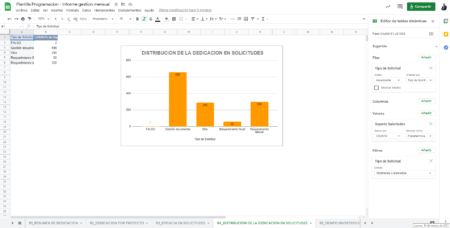
- R5_TIEMPO INVERTIDO EN SOLICITUDES: Asunto y tiempo de solicitudes: Nos muestra el tiempo dedicado en los partes de horas a cada solicitud.
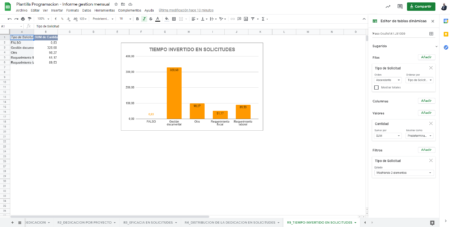
Hasta este paso tendríamos toda la información necesaria para poder construir nuestro propio informe de gestión, pero si queremos dar un paso más podemos abrir esta segunda plantilla, donde tenemos un informe en Power Point preparado para mostrar los gráficos que hemos generado en el informe.
Para trabajar con esta segunda plantilla, lo primero que debemos hacer es hacer una copia de la misma forma que hemos hecho con la primera, de manera que podamos trabajar sobre nuestro archivo.
En segundo lugar debemos cambiar los gráficos y las tablas del ejemplo que tenemos por los nuestros, esto lo podemos hacer de una forma muy sencilla, simplemente tenemos que copiar los gráficos y las tablas sobre la copia que hemos hecho de la plantilla.